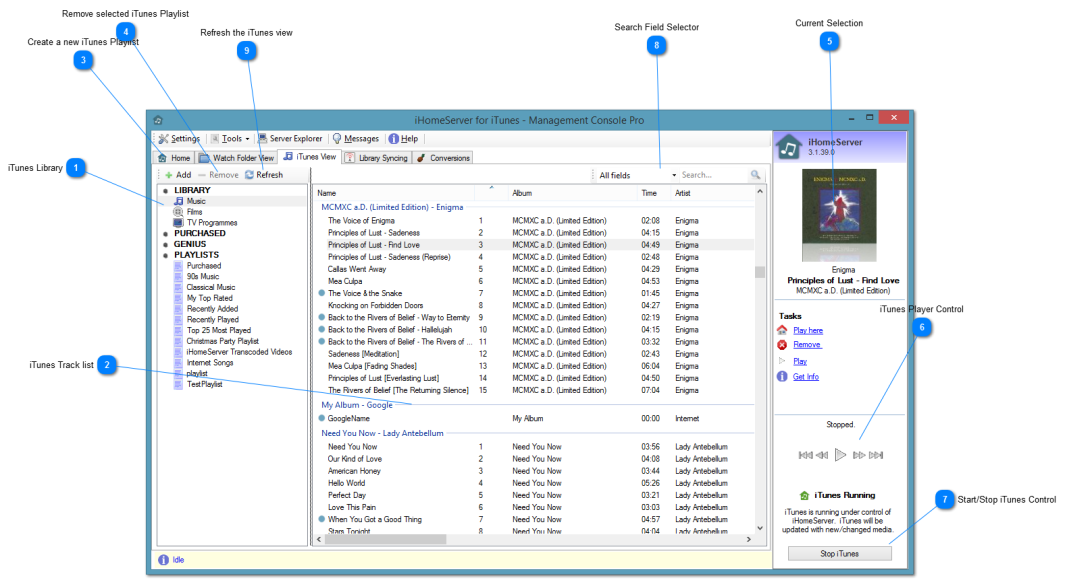The iHomeServer™ iTunes View Tab shows your iTunes library organised in a similar way to how iTunes organises your media within the full iTunes interface. A list of the key iTunes libraries and playlists are shown in the left hand pane. Clicking a library or playlist displays the media within that library/playlist.
Features at a glance:
-
You can drag and drop tracks from the iTunes track list (right hand pane) to a playlist on the left-hand side.
-
You can multi-select items by holding down Ctrl / Shift
-
You can sort the iTunes track list by clicking a heading
-
You can right-click tracks to access more functions including metadata editing, auto-tagging, deleting tracks from playlists, playing tracks, etc
Please see below for further information.
Remember: whilst you can navigate your iTunes library within the iHomeServer Management Console, you can also access your iTunes Library and stream your media from them using iHomeServer Web Access.
Please see this topic for further information.
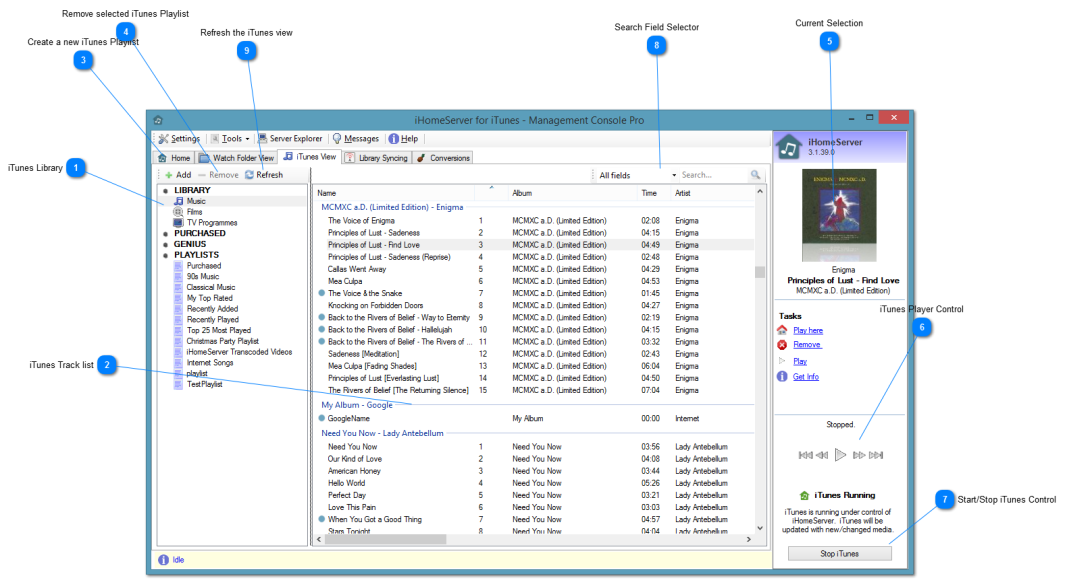
 iTunes Library
The iTunes library shows the key iTunes libraries and playlists can be managed via the iHomeServer Management Console. Left-click on the name of the library or playlist to see the tracks within.
Note that you can right-click on an item in the library for further options:
The table below explains what each menu does and to which libraries/playlists it is applicable to:
|
Menu item
|
Applies to
|
Description
|
|
Delete playlist
|
User created playlists only
|
Deletes the selected playlist
|
|
Remove orphaned tracks...
|
Any library/playlist
|
Will scan the playlist for any tracks whose media location is empty; suggesting the underlying media for the track has been deleted. Any tracks that do not have an underlying media track will be deleted.
|
|
Play
|
Any library/playlist
|
Starts playing the tracks in the playlist
|
|
Shuffle
|
Any library/playlist
|
Marks that the playlist should play in a random order when it plays
|
|
Update Podcasts
|
The Podcast library only
|
Triggers iTunes to check for any outstanding podcast episodes for Podcasts you are already subscribed to
|
|
Subscribe to Podcast...
|
The Podcast library only
|
|
|
Add URL to Playlist...
|
User created playlists only
|
|
|
|
 iTunes Track list
The iTunes Track list shows the tracks in the currently selected library or playlist. Key fields are shown - the fields are specific to which library is selected; for example if you click 'TV Programmes' then you will see Show, Episode and Season information.
Media within the track list are grouped into meaningful collections. The grouping depends on which library is selected. For example, in the Music library, tracks are grouped by Album; in the Television library, tracks are grouped by Series.
You can right-click a track for further options:
|
Menu item
|
Description
|
|
Remove track from playlist
|
This item will remove the track from the playlist/library. The underlying media should not be deleted (based on current iTunes functionality at the time of writing)
|
|
Play
|
Starts playing the selected track within iTunes
|
|
Play here
|
Starts streaming the selected track to your default media player (requires iHomeServer web access to be enabled and only supports non-DRM content)
|
|
Get Info
|
|
|
Auto-Tag...
|
Will trigger Auto-Tagging of the selected media files using internet based metadata services to automatically set the metadata and cover art / artwork for the selected tracks.
Note that Auto-Tag is only available for video files (Movie/TV).
|
If you right-click a podcast episode that has not yet been downloaded (shows an exclamation mark icon next to its title), then you will receive an additional option allowing you to trigger a download of that episode. This is only available for podcasts.
You can drag and drop tracks from the iTunes Track View to any user-modifiable playlists in the iTunes library pane.
A blue circle next to a track indicates that the track has now yet been played.
|
|
 Create a new iTunes Playlist
|
|
 Remove selected iTunes Playlist
Deletes the playlist from iTunes. This action is only available for user-modifiable playlists.
|
|
 Current Selection
Shows information about the currently selected track.
|
|
 iTunes Player Control
Allows control over the iTunes player - please see the topic on the iTunes Player Control for further information. |
|
 Start/Stop iTunes Control
|
|
 Search Field Selector
These controls allow you to apply a filter to the currently selected track view to help you locate media quicker. Choose the field to search by from the drop down box, then enter the search term in the 'Search...' field. Click the magnifying glass icon to initiate the search.
|
|
 Refresh the iTunes view
The iTunes View should update automatically - iHomeServer monitors the iTunes XML file in the background and when it changes it will attempt to reload it and update any connected iHomeServer Management Consoles.
You can force an update by clicking the 'Refresh' button.
|
|